Pada pembahasan sebelumnya kita telah membahas pintasan perintah keyboard untuk membuat proses memasukkan data lebih cepat dan efisien. Apabila ingin melakukan pengaturan lebih lanjut, maka kita harus memahami elemen-elemen yang ada di Google Sheets.
Title Bar

Kita mulai dari yang paling atas sendiri yaitu Title Bar. Bagian ini menunjukkan judul berkas yang sedang dikerjakan. Kita juga dapat mengubah judul berkas dengan sangat mudah yaitu dengan cara klik pada judulnya kemudian ubah sesuai keinginan. Untuk mengakhiri proses tekan Enter dan jadilah judul berkas yang baru.
Di samping judul juga terdapat gambar bintang yang berfungsi untuk menandai berkas supaya lebih mudah ditemukan. Apabila ikon bintang kita klik maka berkas tersebut dapat dengan mudah kita lihat pada halaman Google Drive kategori Stared seperti berikut.
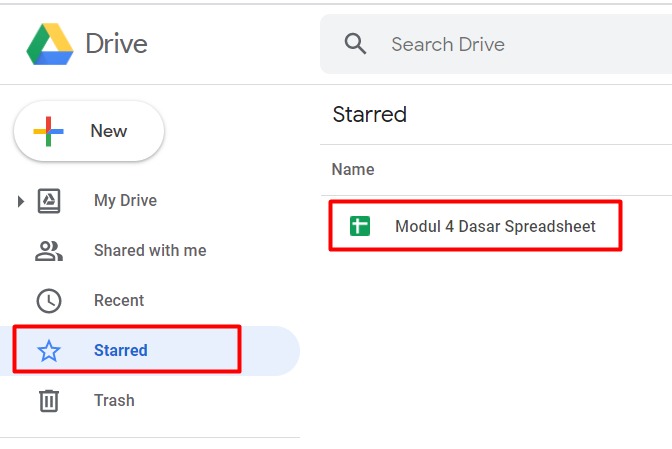
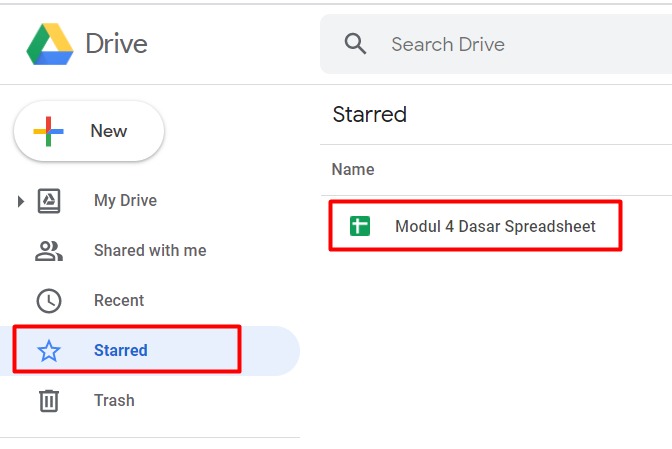
Sedangkan ikon folder di samping bintang berfungsi untuk memindahkan berkas ke direktori lain yang diinginkan.
Selanjutnya pada sebelah kanan terdapat tombol lainnya yang tidak kalah penting seperti berikut:
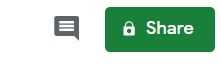
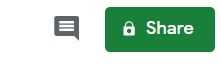
Pada gambar menunjukkan 2 tombol. Sebelah kiri untuk melihat riwayat komentar yang diberikan. Sedangkan tombol hijau sebelah kanan yang bertuliskan share berfungsi untuk membagikan berkas spreadsheet ke pengguna lain berdasarkan hak akses yang ditentukan oleh pemilik.
Menu Bar

Menu bar berada tepat di bawah judul berkas yang sebelumnya telah kita bahas. Menu yang disediakan oleh Google Sheets mulai dari File hingga Help akan Anda temui dalam uraian berikut.
File
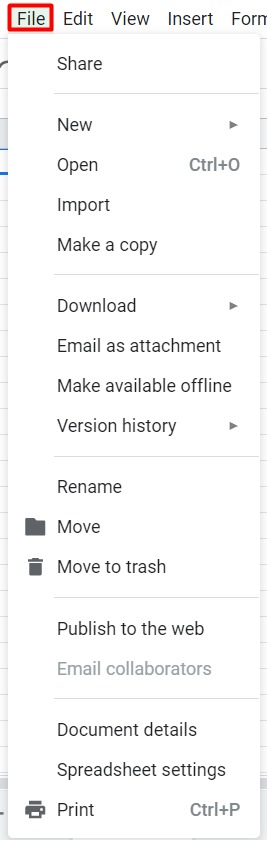
Apabila kita klik menu File, maka muncul banyak sub-menu yang dapat kita lihat. Berikut penjabarannya.
| Nama Menu | Kegunaan |
|---|---|
Share | Membagikan berkas yang kita kerjakan supaya dapat dilihat, diubah atau dikomentari oleh pengguna lain. Menu ini bisa kita gunakan untuk berkolaborasi dengan pengguna lain untuk menyelesaikan sebuah pekerjaan. Setiap perubahan yang dilakukan oleh pengguna lain dapat dilihat oleh pemilik berkas bergantung pada tingkat akses yang diberikan |
New | Membuat berkas spreadsheet baru. Bahkan bisa juga digunakan untuk membuat berkas dokumen lain seperti google docs, presentation, dan lainnya |
Import | Memasukkan berkas lain ke dalam spreadsheet yang sedang kita buat. Format yang didukung antara lain, csv, txt, tsv, tab, htm, html, xls, xlsx, xlsm, xlt, xltm, xltx, dan ods. |
Make a copy | Menduplikasi berkas yang sedang kita kerjakan |
Download | Mengunduh berkas yang kita kerjakan ke dalam komputer |
Email as attachment | Mengirimkan berkas spreadsheet sebagai lampiran email |
Make available offline | Memungkinkan kita mengerjakan spreadsheet secara offline dan data yang dimasukkan akan sinkron saat kondisi online. Namun, apabila berkas telah dibagikan ke orang lain maka hanya bisa dikerjakan secara online |
Version history | Melihat setiap riwayat pengubahan data yang sebelumnya |
Rename | Mengubah nama berkas spreadsheet |
Move | Memindahkan berkas spreadsheet ke direktori lain dalam Google Drive |
Move to trash | Menghapus berkas spreadsheet tapi masih bisa ditemukan di tempat sampah (trash) dalam Google Drive sehingga bisa dikembalikan lagi |
Publish to the web | Berkas kita dapat dimasukkan ke dalam sebuah web dengan memanfaatkan embed link yang sudah disediakan |
Email collaborators | Mengirimkan pesan kepada teman yang ikut tergabung dalam kolaborasi pengerjaan berkas spreadsheet |
Document details | Memperlihatkan detail dari berkas spreadsheet yang sedang dikerjakan seperti direktori penyimpanan berkas, pemilik berkas, tanggal berkas dibuat, dan tanggal berkas dimodifikasi |
Spreadsheet | Mengubah pengaturan pada Spreadsheet seperti zona waktu, bahasa, dan lainnya |
Print | Digunakan untuk mencetak berkas spreadsheet |
Edit
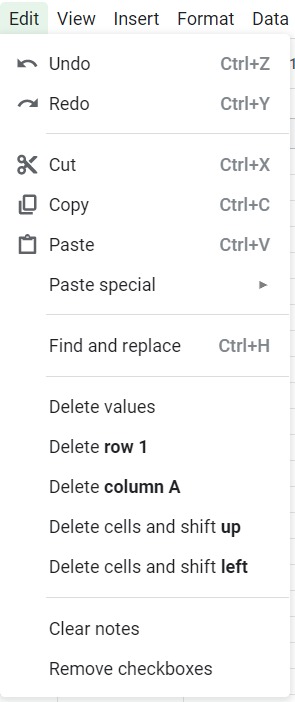
Dalam menu Edit, kita akan menemui beberapa sub-menu sebagai berikut:
| Nama Menu | Kegunaan |
|---|---|
Undo | Mengembalikan ke kondisi perubahan data terakhir |
Redo | Membatalkan perintah undo atau kembali ke kondisi sebelum perintah Undo |
Cut | Memindahkan isi data dari suatu sel |
Copy | Menduplikasi isi data dari suatu sel |
Paste | Menampilkan data hasil duplikat atau pemindahan yang dilakukan sebelumnya |
Paste special | Menampilkan data hasil duplikat atau pemindahan dengan pemilihan tertentu, misal hanya nilainya saja (value only), format penulisannya saja (format only), dan lainnya |
Find and replace | Mencari data tertentu pada suatu sel dan menggantinya dengan masukan baru |
Delete value | Hanya menghapus nilai baik berupa angka maupun kata yang berada dalam sebuah sel (tanpa mempengaruhi format penulisan) |
Delete row | Menghapus data yang terdapat pada sebuah baris yang diinginkan |
Delete column | Menghapus data yang terdapat dalam sebuah kolom |
Delete cells and shift up | Menghapus data dalam sebuah sel dan data di bawahnya akan otomatis bergeser ke atas |
Delete cells and shift left | Menghapus data dalam sebuah sel dan data di sebelah kanannya akan otomatis bergeser ke kiri |
Clear notes | Menghilangkan catatan yang ada di sel terpilih |
Remove checkbox | Menghilangkan checkbox yang ada di sebuah sel |
View
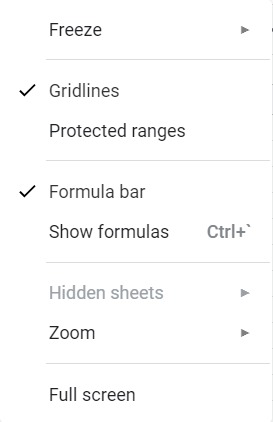
Selanjutnya kita beralih ke menu View. Dalam menu view terdapat sub lainnya sebagai berikut:
| Nama Menu | Kegunaan |
|---|---|
Freeze | Membuat baris atau kolom yang dibekukan akan terlihat walaupun kita scroll ke bawah atau samping |
Gridlines | Menampilkan garis khayal sel di berkas spreadsheet |
Protected range | Menampilkan sel mana yang terproteksi dan membutuhkan hak akses untuk mengubahnya |
Formula bar | Menampilkan bar khusus untuk formula atau rumus yang dibuat dalam sebuah sel |
Show formula | Menampilkan formula yang dibuat dalam sebuah sel |
Hidden sheets | Menampilkan sheet yang disembunyikan |
Zoom | Memperbesar tampilan spreadsheet |
Full screen | Menampilkan spreadsheet dalam satu layar penuh |
Berikut lanjutan dari materi sebelumnya mengenai elemen yang ada pada Menu Bar Spreadsheet,
Insert
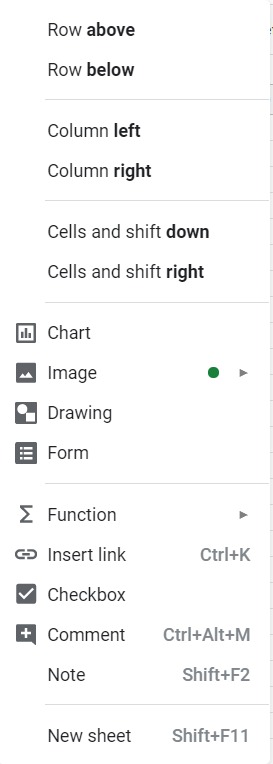
Dalam menu Insert, kita dapat memasukkan beberapa komponen mulai dari baris dan kolom baru hingga membuat diagram. Berikut uraian selengkapnya:
| Nama Menu | Kegunaan |
|---|---|
Row above | Memasukkan baris baru di atas sel yang sedang dipilih. |
Row below | Memasukkan baris baru di bawah sel yang sedang dipilih. |
Column left | Memasukkan kolom baru di samping kiri sel yang sedang dipilih. |
Column right | Memasukkan kolom baru di samping kanan sel yang sedang dipilih. |
Cells and shift down | Menambahkan sel baru dengan menggeser ke bawah dari sel yang aktif saat itu. |
Cells and shift right | Menambahkankan sel baru dengan menggeser ke kanan dari sel yang aktif saat itu. |
Chart | Membuat grafik atau diagram berdasarkan data yang dibuat. |
Image | Memasukkan gambar ke dalam sel yang aktif saat itu. |
Drawing | Memasukkan objek sederhana seperti garis, bangun sederhana, dan lainnya layaknya menu autoshapes pada Microsoft Word. |
Form | Mengintegrasikan spreadsheet dengan google form. |
Function | Memasukkan rumus atau fungsi yang digunakan dalam spreadsheet. |
Insert link | Memasukkan tautan ke dalam sel. |
Checkbox | Membuat checkbox dalam sebuah sel. |
Comment | Memberi komentar pada sel yang dipilih yang sangat berguna apabila berkolaborasi dengan orang lain. |
Note | Untuk membuat catatan pada sel tertentu. Bedanya dengan comment adalah untuk note hanya pemilik spreadsheet sendiri yang bisa melihat. |
Format
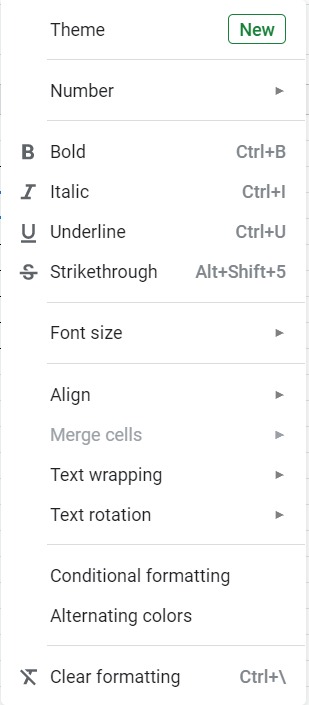
Menu selanjutnya yaitu Format. Dalam menu ini kita dapat mengatur seperti format penulisan, paragraf dan lainnya. Berikut penjelasan selengkapnya.
| Nama Menu | Kegunaan |
|---|---|
Theme | Mengatur tema tampilan grafik yang akan dibuat nantinya. |
Number | Mengatur segala sesuatu yang berhubungan dengan penulisan angka seperti mata uang, tanggal, persen, dan lainnya. |
Bold | Membuat angka atau kata yang terdapat dalam sel menjadi tebal. |
Italic | Membuat angka atau kata yang terdapat dalam sel menjadi miring. |
Underline | Membuat angka atau kata yang terdapat dalam sel menjadi bergaris bawah. |
Strikethrough | Membuat angka atau kata yang terdapat dalam sel menjadi tercoret. |
Font size | Mengubah ukuran font. |
Align | Mengubah format penulisan seperti rata kanan, tengah, dan kiri. |
Merge cells | Menggabungkan beberapa sel menjadi satu sel. |
Text wrapping | Membuat penulisan teks yang panjang menjadi beberapa baris dan bisa terbaca dalam 1 kolom. |
Text rotation | Mengubah orientasi posisi dari teks dalam sebuah sel. |
Conditional formatting | Melakukan format penulisan secara kondisional. |
Alternating Colors | Memberikan warna ke dalam satu atau beberapa sel sesuai pola dan ketentuan warna yang ada. |
Clear formatting | Menghilangkan semua format penulisan dalam sebuah sel, misal tebal, miring, dan sebagainya. |
Data
Lanjut ke menu berikutnya yaitu Data. Dalam menu ini terdapat berbagai perintah untuk mengatur segala hal yang berkaitan dengan data. Berikut uraiannya:
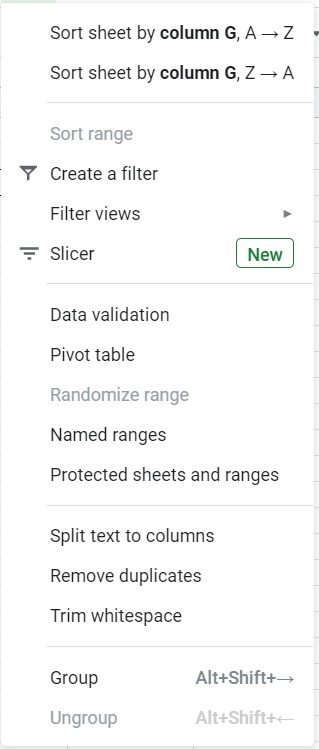
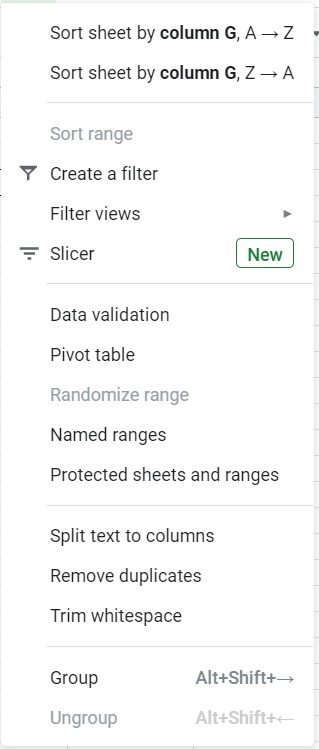
| Nama Menu | Kegunaan |
|---|---|
Short sheet by column (A-Z) | Menyortir data yang berada dalam sebuah sheet dalam sebuah kolom yang dipilih secara menaik (dari kecil ke besar). |
Short sheet by column (Z-A) | Menyortir data yang berada dalam sebuah sheet dalam sebuah kolom yang dipilih secara menurun (dari besar ke kecil). |
Sort range | Menyortir data yang ada dalam sel terpilih dengan parameter tertentu (menaik atau menurun). |
Create filter | Mengurutkan dan mengelompokkan data yang dipilih dengan parameter tertentu. |
Filter views | Mempermudah memantau pengurutan data sehingga lebih praktis penggunaannya. |
Slicer | Mengatur data yang ada dalam sebuah tabel pivot. Penggunaan slice dapat memudahkan ubah data pivot dan chart dengan hanya sekali klik. Selain itu penggunaan slicer juga sangat membantu dalam membuat dashboard laporan. |
Data validation | Memeriksa data yang dimasukkan sudah benar atau tidak. Misal data dari A1 sampai A10 ingin diketahui ada berapa angka yang lebih dari 5. Maka kita dapat menggunakan data validation dengan tipe number dengan rentang angka 1 sampai 5. Apabila terdapat data yang nilainya lebih besar dari 5 maka di pojok kanan atas terdapat penanda bahwa nilai dari sel tersebut melebihi data yang diinginkan. |
Pivot table | Membuat sebuah pivot table yang berguna untuk analisis suatu data yang banyak. |
Randomize range | Membuat pengurutan data secara acak. |
Named ranges | Mengkategorikan baris atau kolom dalam sebuah rentang (range) dengan nama tertentu. |
Protected sheets and ranges | Mengunci sel tertentu dan membatasi pengguna lain untuk melihat data yang terproteksi. |
Split text to column | Memecah beberapa data dalam sebuah sel menjadi beberapa kolom. Misal A,B,C,D. Keempat data tersebut akan dipecah menjadi 4 kolom berdasarkan separator yang memisahkan antara data satu dengan lainnya. |
Remove duplicates | Memeriksa dan menghapus duplikasi data yang berada dalam rentang sel tertentu. |
Trim whitespace | Memangkas spasi (whitespace) apabila terdapat data yang kelebihan spasi di awal atau akhir penulisannya. |
Group | Mengelompokkan data dalam baris atau kolom ke dalam grup tertentu. |
Ungroup | Membatalkan proses pengelompokkan data dari suatu baris atau kolom tertentu. |
Tools
Menu berikutnya adalah Tools yang berisi sub menu lainnya sebagai berikut:
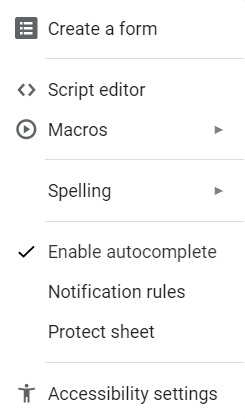
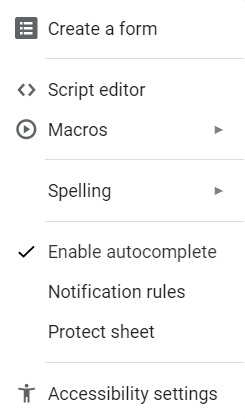
| Nama Menu | Kegunaan |
|---|---|
Create a form | Membuat google form baru yang data masukannya akan terekam dalam sheet baru yang otomatis terbuat. |
Script editor | Membuat kustomisasi formula pada perhitungan rumus Google Sheets. |
Macros | Merekam duplikasi dari serangkaian interaksi UI tertentu yang kita terapkan dan menyimpannya dengan tombol pintasan tertentu. Kita dapat menggunakan pintasan untuk mempercepat menjalankan kembali langkah-langkah makro yang tepat sesuai kebutuhan. |
Spelling | Memeriksa penulisan teks dan menyesuaikan dengan pengaturan bahasa yang digunakan. |
Enable autocomplete | Memberikan saran penulisan sehingga apabila kita mengetik kata, otomatis akan muncul saran tertentu. Apabila kita setuju dengan saran tersebut maka langsung tekan enter. |
Notification rules | Apabila diaktifkan maka muncul notifikasi sesuai pengaturan yang dipilih. Misal terdapat notifikasi setiap perubahan yang ada pada berkas spreadsheet tersebut. |
Protect sheet | Apabila berkas spreadsheet dibuka oleh pengguna lain dan mengarah ke sheet yang terproteksi maka akan muncul peringatan tertentu. Sebagai pemilik sheet, Anda dapat memberikan hak akses tertentu terhadap siapa saja yang ingin membuka sheet tersebut. |
Accessibility settings | Mengaktifkan screen reader atau kaca pembesar yang membantu pengguna untuk memahami isi spreadsheet. |
Add-ons
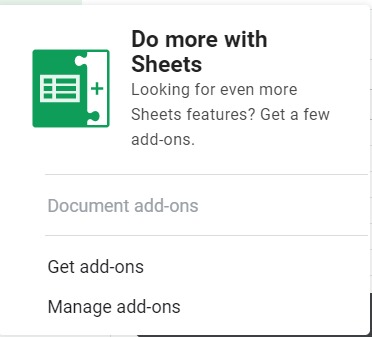
Dalam Google Sheets kita juga diizinkan untuk menambahkan alat tambahan yang dapat membantu pengerjaan spreadsheet lebih mudah dan efektif.
Help
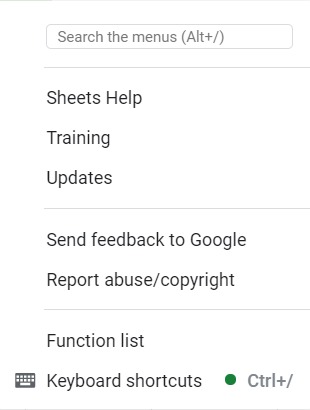
Dalam menu help kita dapat memberikan feedback apabila ada saran pengembangan Google Sheets, bantuan apabila mengalami kesulitan, petunjuk untuk pintasan keyboard, dan lain sebagainya

